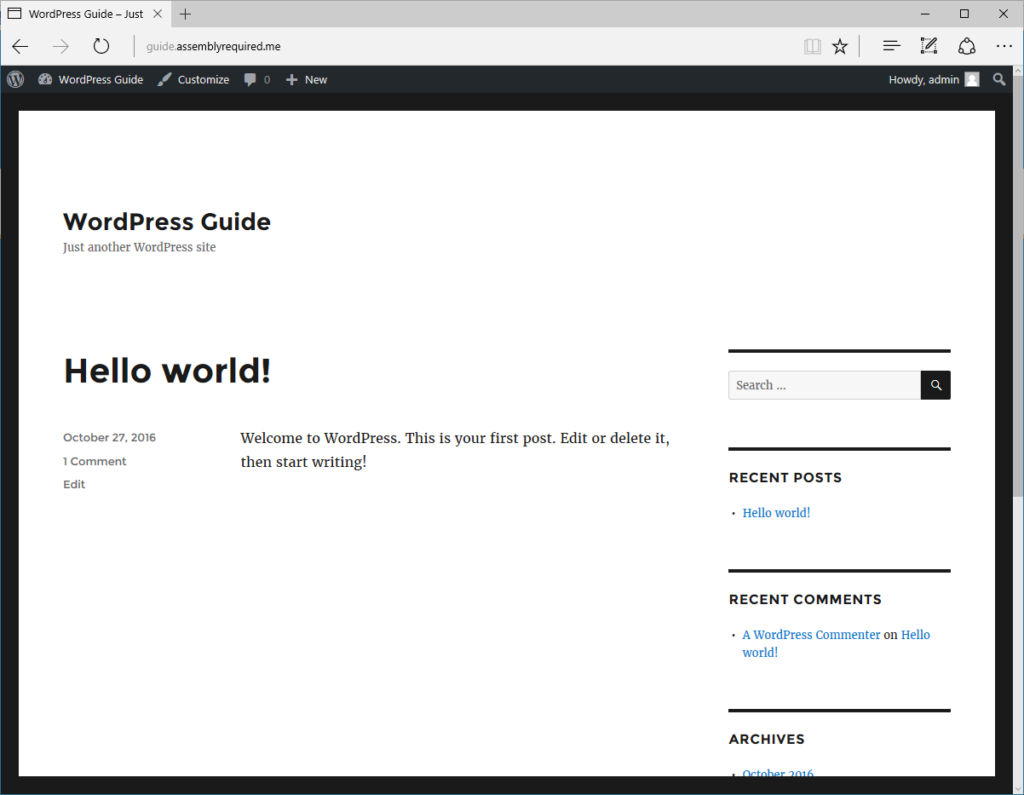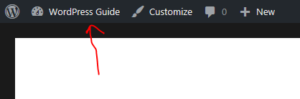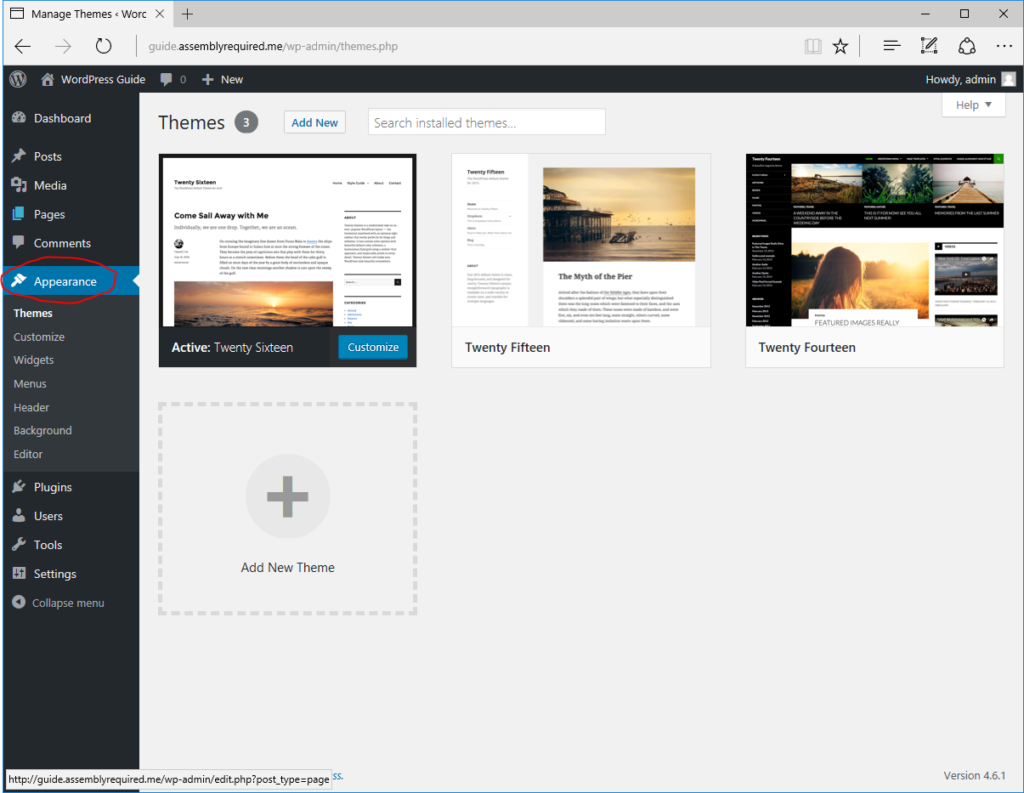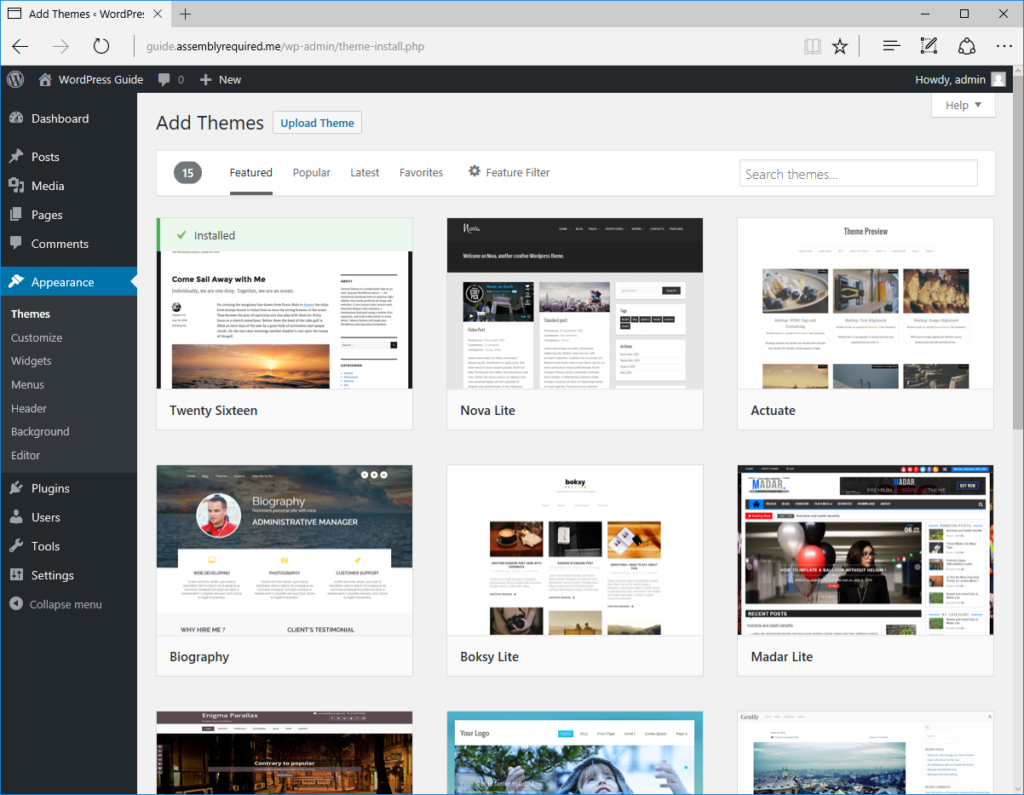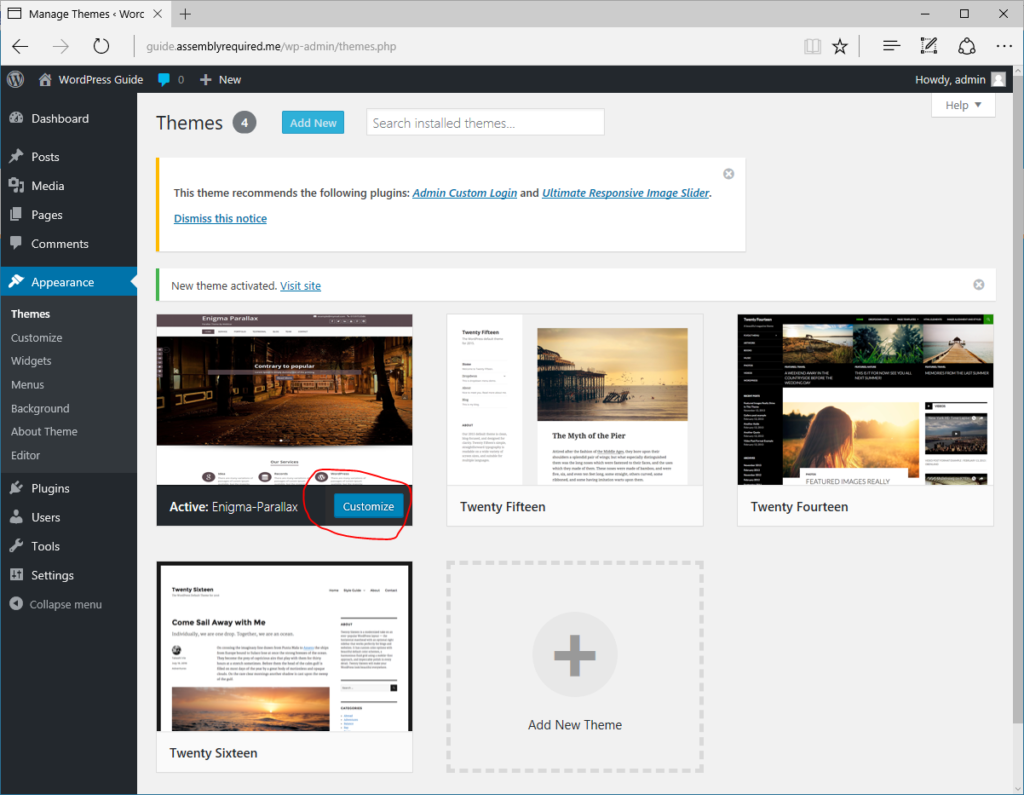Try out our interactive e-learning!
Click the button to follow our e-learning instead!
As the official WordPress website points out...
"WordPress is web software you can use to create a beautiful website, blog, or app. We like to say that WordPress is both free and priceless at the same time."
With that being said, someone who is brand new to using WordPress can still feel slightly overwhelmed when first checking it out. Hopefully this guide will help you get on your feet, and start experimenting with how you can make your WordPress site into what you had imagined.
In my opinion, one of the first steps you need to do when first creating your site, is install a theme that meets your needs, other than actually installing WordPress itself on your web server. If you're hosting through HewettZone, and you've selected to have WordPress on your site, you're already set to go, and your home page probably looks similar to this..
This features the standard WordPress theme, which lacks your personal touch. To get started, click on your website name at the top to view your dashboard.
You're now viewing your dashboard which gives you a glimpse of what is happening on your site. On the left hand vertical menu, select the "Appearance" option.
This brings you right too the "Themes" page. If it didn't, click on the "Themes" option right below the "Appearance" menu button.
Now that we're on our Themes page, we want to add a new one. At the top of the screen, click on "Add New" and you should get a page that looks similar to the screen shot below..
This page is where you can browse the free themes that have been published for all of the users to use. There are a crazy amount of theme out there, so you have lots of options. For sake of this example, we're going to install the "Enigma-parallax" theme by hovering over it with our mouse. When you do so, 2 options appear: "Install" and "Preview." Click the "Install" button to get it added to your site. Once that has completed, the install button has now turned into "Activate." You can have many themes installed on your site, but the activated one is the theme that will be shown on your pages.
Because this is the theme that we want, go ahead and click "Activate." Once you have done so, that same "Activate" button turns into "Customize" like the picture below..
The "Customize" menu option brings you to a screen where you can tweak just about everything related to your theme and how it shows up. As you can tell, from the first menu that appears we have Theme Options, Site Identity, Colors, Background Image, Menus, Widgets, & Static Front Page as options to change. As you click around, you'll quickly notice that all of those categories also have sub menus within them to allow even more changing.
Now that this theme has been activated and updated by you, you can go to your homepage and see that it has already changed..
Play around and begin editing your first WordPress theme!